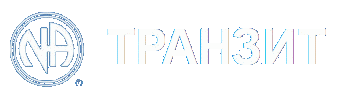Онлайн группы проходят в приложении Zoom.
Если у тебя не получилось подключиться или возникли сложности — напиши нам, мы будем рады тебе помочь!
Инструкции по установке и подключению:
1. Устанавливаем приложение Zoom из play market.
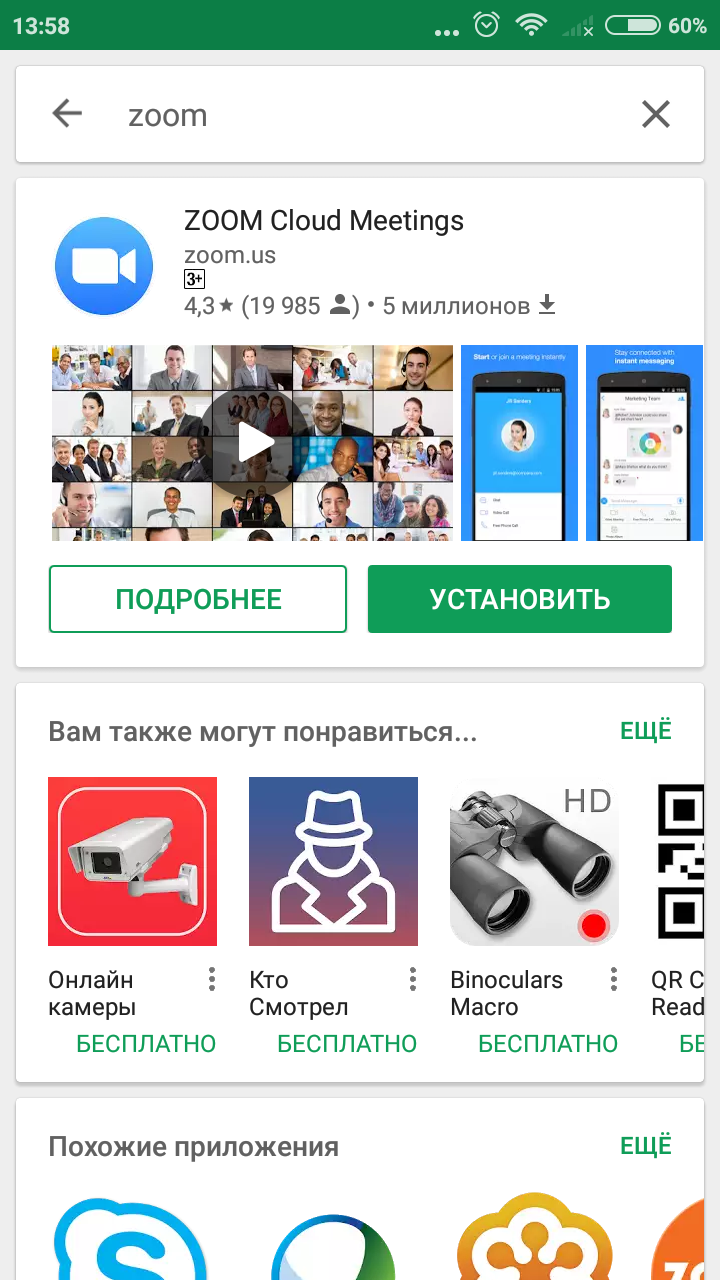
2. Открываем приложение и жмём «Войти в конференцию».

3. Вводим номер комнаты, свое или вымышленное имя, и жмём «Войти в конференцию».
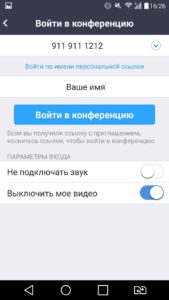
3.1 Номер комнаты указан в описании к группе. Для того, чтобы увидеть описание группы нажмите на её название в расписании.
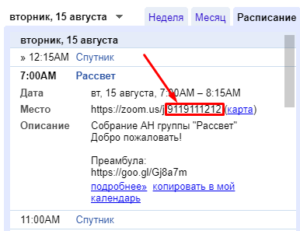
3.2 Если хотите подключиться сразу без видео, используйте опцию «Выключить моё видео».
4. Жмём иконку «Звук» и «Вызов с использованием звука устройства», что бы включить звук.
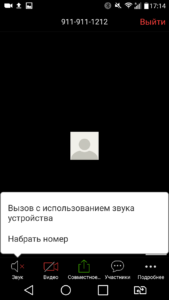
4.1. Микрофон держим выключенным, включаем только во время высказывания.
4.2. Можно включить или выключить видеокамеру.
4.3. По окончании собрания жмем «Выйти» в верхнем правом углу.
5. Для того что бы написать в чат текстовое сообщение, выбираем раздел «Участники» и в нём кнопку «Чаты».
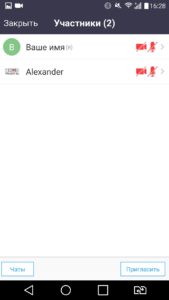
1. Устанавливаем приложение из AppStore или по ссылке.
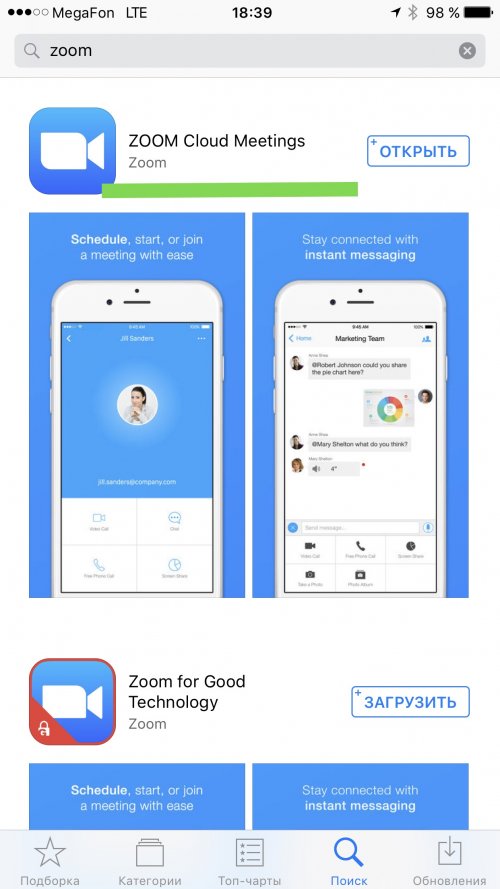
2. Открываем приложение и жмём «Войти в конференцию».
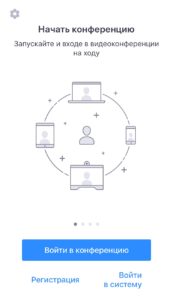
3. Вводим номер комнаты, свое или вымышленное Имя, и жмём «Войти».
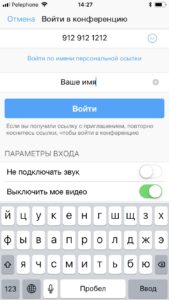
3.1 Номер комнаты указан в описании к группе. Для того, что бы увидеть описание группы нажмите на её название в расписании.
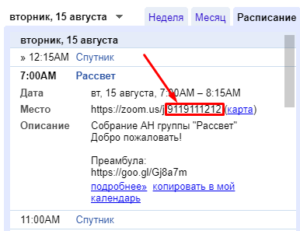
3.2 Если хотите подключиться сразу без видео, используйте опцию «Выключить моё видео».
4. Жмём на иконки микрофона и камеры, что бы включить/выключить звук или камеру.

4.1. Микрофон держим выключенным, включаем только во время высказывания.
4.2. Можно включить или выключить видеокамеру.
4.3. По окончании собрания жмем надпись «Выйти» в верхнем правом углу, затем «Выйти из конференции»
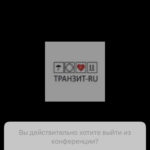
5. Для того что бы написать в чат текстовое сообщение, выбираем раздел «Участники» и в нём жмём «Чат».
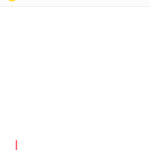
1. Устанавливаем приложение.
Windows XP — http://zoom.us/client/latest/ZoomInstallerXP.exe
Windows 7, 8,10 — http://zoom.us/client/latest/ZoomInstaller.exe
2. Открываем приложение и жмём Войти в конференцию.
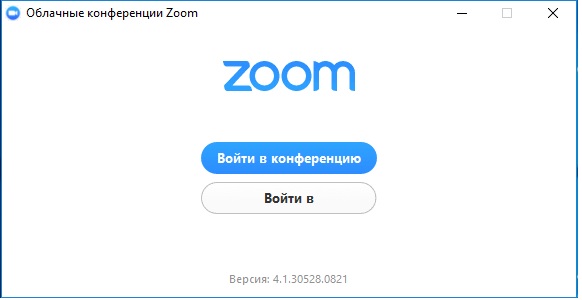
3. Вводим номер комнаты, свое или вымышленное имя и жмём Войти.
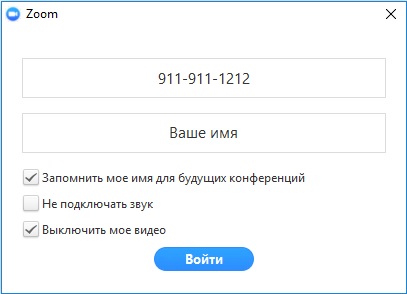
3.1 Номер комнаты указан в описании к группе. Для того, что бы увидеть описание группы нажмите на её название в расписании.

3.2 Если хотите подключиться сразу без видео пометьте «Выключить моё видео».
3.3 После жмём «Войти с использованием звука компьютера». Можно поставить галочку «Автоматически входить в аудио конференцию с компьютера при входе в конференцию», что бы не делать это при каждом входе.
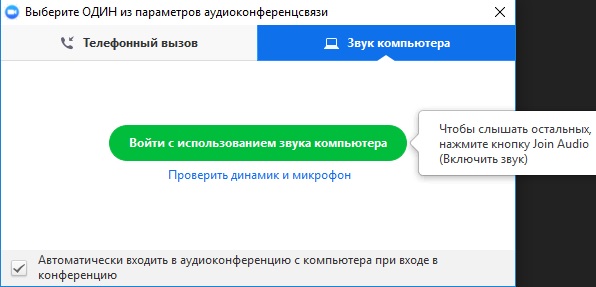
4. Жмём внизу на иконки микрофона и камеры, что бы включить/выключить звук или камеру.
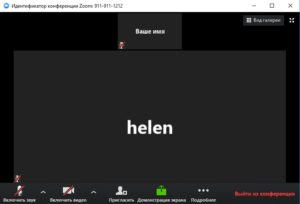
4.1. Микрофон держим выключенным, включаем только во время высказывания.
4.2. Можно включить или выключить видеокамеру.
4.3. Что бы написать в чате, нажмите на «Чат» и справа появится Гупповой чат ZOOM.
4.4. По окончании собрания жмем «Выйти из конференции» в нижнем правом углу.